Quick start
Default Bip installation
This guide assumes your administrator has set up Bip with its default and recommended configuration and ecosystem. If your Bip instance is using non-official applications and plugins, it might not look like this.
Introduction
Welcome! This guide will show you a basic yet typical user workflow for Bip.
It will focus on how to start with Bip for the first time, then how to start your creative software with Bip default launcher, Brioche, and finally how to save and open your working files with Bip default scene saver and scene opener, Kouglof.
Your typical experience with Bip would be:
- Start Brioche, Bip default launcher.
- Login, if this is your first time using Bip on this machine.
- Start your creative software from Brioche, by typing its name.
- Once in your creative software, use Kouglof to open or save your work.
Launch Brioche
Once your administrator has installed a Bip client on your machine, you should find a Bip shortcut on your desktop:

Double-click on it to ask Bip to launch the primary Bip application (by default it is Brioche).
First time
If you never used Bip on your current machine, you will have to enter your username and password, which your pipeline administrator should have provided.
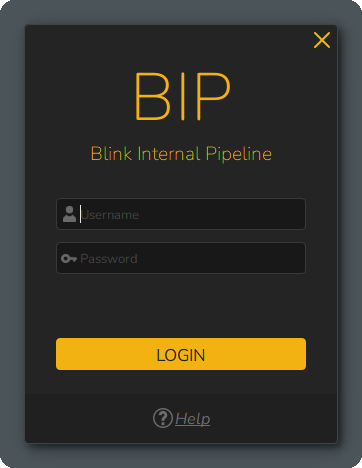
If this is also you first connecting to your Bip account at all, you will be asked to select your active project.

Info
After this, you can still switch from a project to another as your active project as much as you want, but you can only have one active project at a time.
The reason being that each project can have different technical requirements, they can use different versions of the Bip tools, and even of Bip, so when you switch from a project to another, Bip sets up your environment according to the project preferences!
Now that you have told Bip your current project, it will start Bugne, the update and environment control application.
Bugne will check with the Bip server what are the Bip plugins used for this project, and will make sure they are set to the right version.
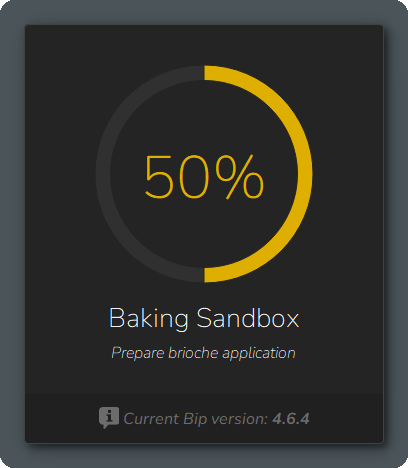
Once every project dependency is downloaded, installed and configured, Brioche will start.
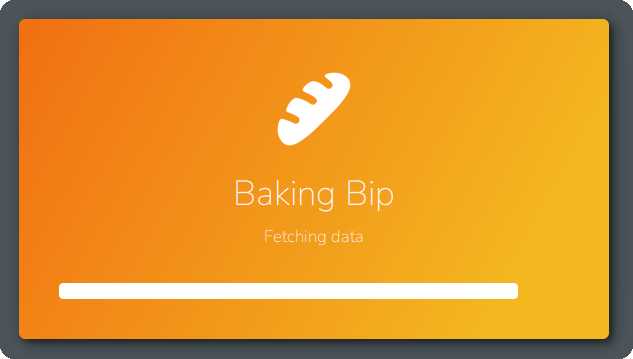
If this is your first time signing in Bip, a welcome tutorial will appear and give you the essential information. Read it thoroughly, this is where your administrators and TD usually put key information about the pipeline usage.
Tip
You can always read the welcome tutorial by typing Welcome in Brioche and executing the command.

You are done! This is what Brioche looks like! An apparently simple search field.
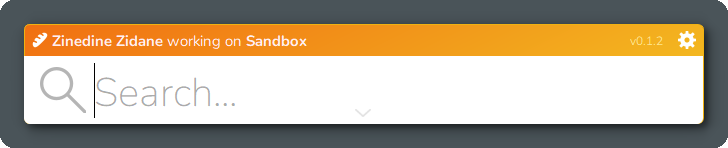
Next time you start Bip, you will get straight there, no login required nor project picking.
Need help?
Execute the help command in Brioche. This is usually where your TD will add all the important information for getting help in your project.
Launch your creative software
Brioche is a launcher. You will most of the time use it to launch your creative software or other Bip apps.
A bit of explanations before jumping into practice: Brioche can execute two types of things: batches and commands:
- Batches are used to start an external software, like Maya, Blender, Nuke, After Effects or a standalone Bip Application. Any software that your TD has decided to plug into the pipeline.
- Commands can do anything, from opening a web shortcut to browsing through the data of your project. Your TD create them, and some command can be very specific to your studio or even project needs and workflow.
In fact, batches do a bit more than just starting your creative software. When you launch a batch, Bip executes in the background a lot of custom instructions defined by your administrator or your TD.
This is usually used to install or keep up-to-date addons/plugins/extensions for your creative software, or to tweak its configuration, its default settings, its shortcuts.
It also inserts into your creative software all the Bip applications that your TD has decided to enable, typically a scene saver/opener, or a scene publisher/builder, or basically any Bip application embedded in your creative software. It can also add custom toolbars, menus, shelves...
Danger
Since Bip is taking care of deploying plugins for your creative software and tailoring it according to your Studio needs and requirements, you should never start your creative software from elsewhere.
You should not start it from Windows, either from a desktop shortcut or a Start menu shortcut.
Brioche is your new and only friend. I know, kind of creepy.
But how do you launch a batch? Easy, just type the name of the creative software you want to open, and hit enter! Here's an example with Maya:
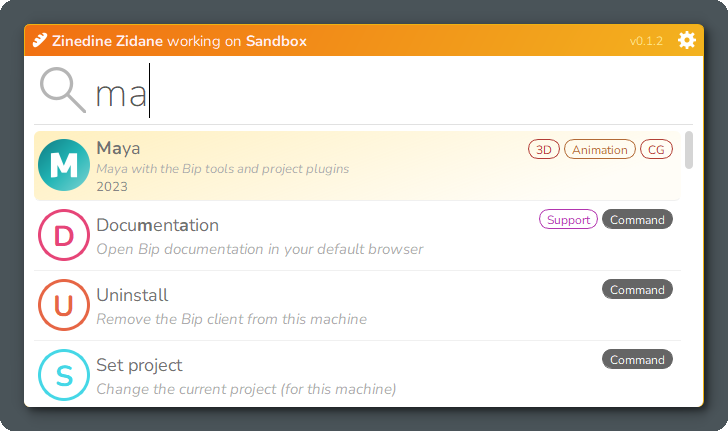
Tip
- You can use your keyboard arrows for efficiently browsing through the results.
- You can use
Tabfor auto-completing your search. - You can use
Escapefor clearing your search. - You can use
*to list all the commands and batches,#to list all batches, and$to list all commands.
After pressing enter, Brioche will tell you all the things it does when running the batch. It is usually very fast, but you might have time to get an idea of everything that is added of modified to your program.
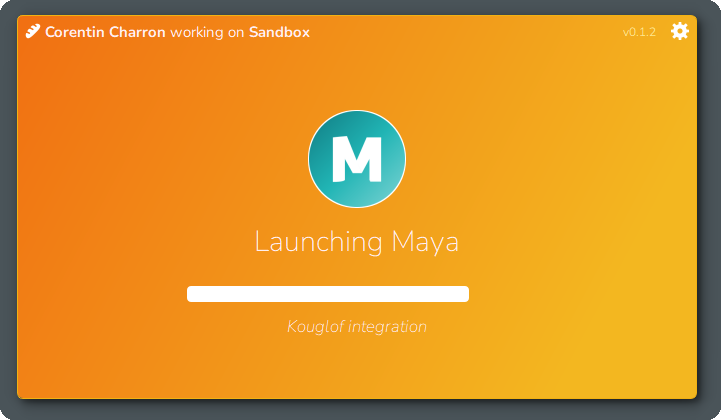
Et voilà! Maya is starting. Let's continue with Maya as an example and see what has changed in it...
Where is Brioche?
But before, you might have noticed that Brioche disappeared! Don't worry, it is still running in the background, and you can call it back at any time.
Warning
No need to start Bip again from the desktop shortcut. Unless you manually closed it, Brioche will always be running.
You have several ways to wake it up! The main and recommended one is a shortcut: ctrl+` (unless your administrator has changed the default binding). Press it, and Brioche will show up, with focus, so you are ready to type your next command or batch.
Note
Brioche will hide itself when it loses the focus, like clicking elsewhere on the screen. This is normal. Brioche is designed to be the less invasive as possible.
You might also have noticed, after Brioche hid itself, a little yellow circle in the top-right corner of your monitor. This is the Bubble. It is another way to quickly call Brioche, since the shortcut can sometime malfunction, especially if a running program also uses that shortcut, or if you are working remotely.
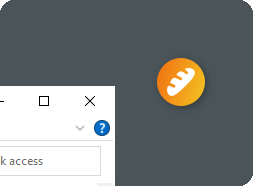
Simply click on the bubble to wake up Brioche!
Tip
- You can move the Bubble wherever you prefer by simply maintaining a left-click on it and moving your mouse. It will remember its last position next time.
- If you find that Bubble annoying, no problem, you can disable it in the Brioche settings.
- You can right-click on it to show the Brioche application menu.
Finally, and more traditionally, Brioche stays in the Windows systray:
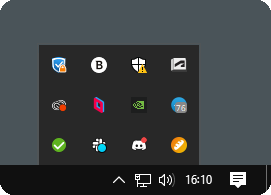
Tip
You can right-click on it to show the Brioche application menu.
Save your work
Okay, we now know how to call Brioche back for the next time we'll need it. In the meantime, Maya has finished loading, and you can notice a few changes, like this shelf:
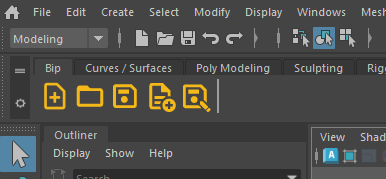
Of course, this is just an example, from the default Bip integration for Maya. For each creative software, your TD will show you where to find the tools they decided to integrate.
In this example, we can see the integration of Kouglof, the Bip scene saver and opener.
Kouglof is a Bip application that reads the data structure of your active project, and let you browse through your working files, either for saving or opening a working file. Thanks to Kouglof, no more browsing in a complex folder structure, and no more typos in the filename, Kouglof does it for you and enforces the folder structure and naming convention defined by your TD for this project.
Let's see what happens if we do Ctrl+S...

In this case, the TD has decided to ask Bip to override some application shortcuts, such as Ctrl+S, Ctrl+N, Ctrl+O...
Let's say yes and see where this goes!
Kouglof now shows up, and lists all the relevant data from your active project.

Info
Since Bip does not enforce any workflow or data model, the structure of the project, its items (for example "assets", "shots"), groups (for example "asset categories", "shot sequences") or documents (for example "scene", "renders", "movies"...) can completely change from a project to another, and Kouglof UI would dynamically reflect that data model.
Now let's see with Ctrl+O:

Kouglof shows up in opening mode, listing existing scenes, and allowing to open them.
Data
Bip is using a remote database to register all the data. This database is usually hosted on a server, either local or web, depending on your studio setup.
Caution
Bip does not read the files, it reads its own database. So adding a file manually, even if properly named and saved exactly where a pipelined file would be, won't make it visible to Bip. It must be saved with Kouglof!
Warning
If you are experiencing network issues or are working offline (as in, disconnected from the network where you Bip server lives), Bip won't be working properly!
Managing
Depending on your studio workflow, you might be requested to create entities yourself, such as assets, sequences...
If it is the case, Clafoutis is your friend! This application is basically the control center of Bip. If you have the right permissions, you can administrate everything from there.
To launch it, you can execute the Clafoutis batch.
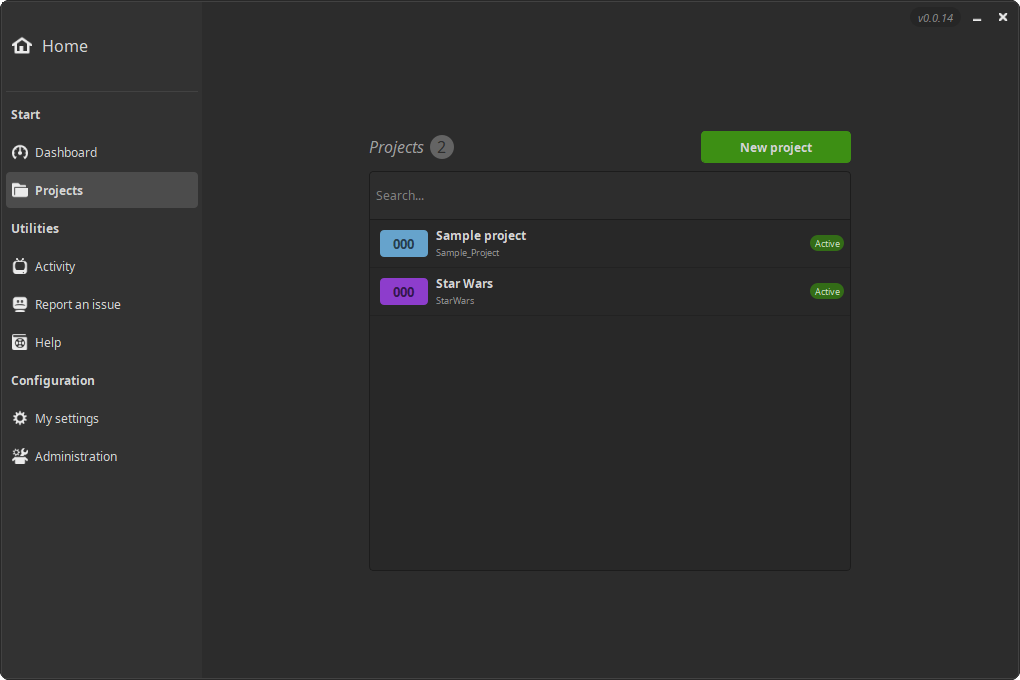
You can also execute the project command, which brings you straight to your active project's page in Clafoutis.
From there, you can manage your project data, and for example, create a new item (an "asset" in this example):
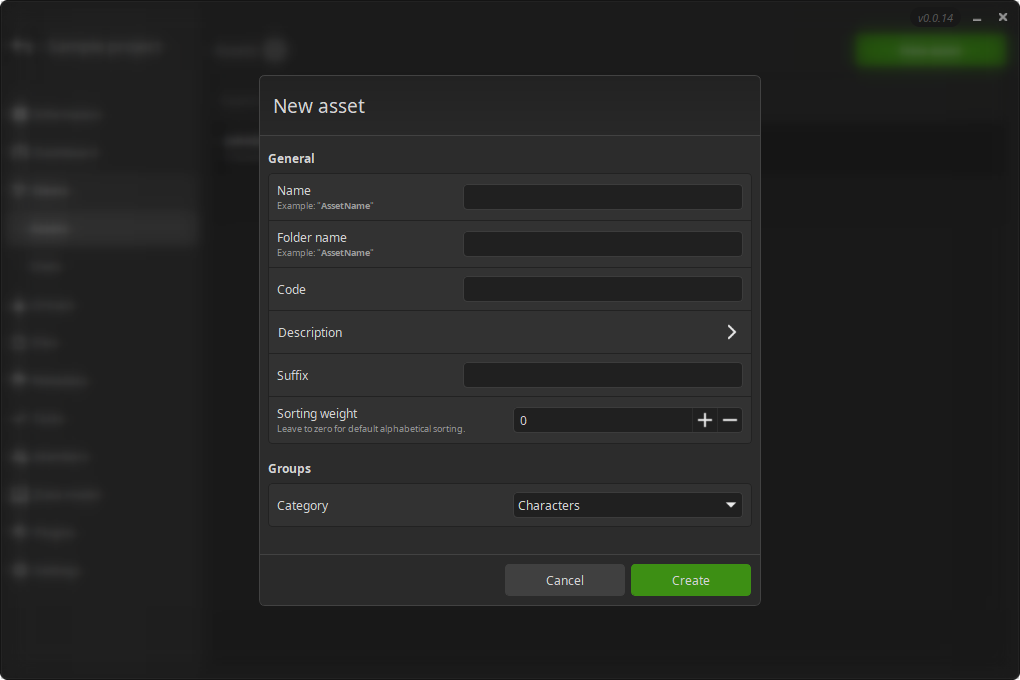
But you should go check the dedicated guides for this!
Updating Bip
New versions of Bip, applications and plugins are typically released at a high frequency. There can be several hotfixes per day!
You don't have to do anything. Each time Brioche shows up, it checks for updates. If one update is available, it will force you to run it.
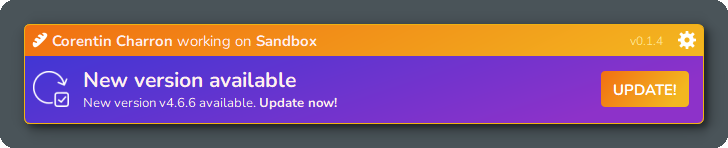
Updates usually take a few seconds.
Danger
If you have a creative program opened as an update is required, you must close it first. Once the update is completed, you can launch it again. It may not make a difference, but since it depends precisely on what the update changes, it is a safer practice to always do that. In reality, your TD will know and will tell you if you should close any program.
After an update, Brioche will show you the latest general changelog as well as the latest changelog of each application and plugins.
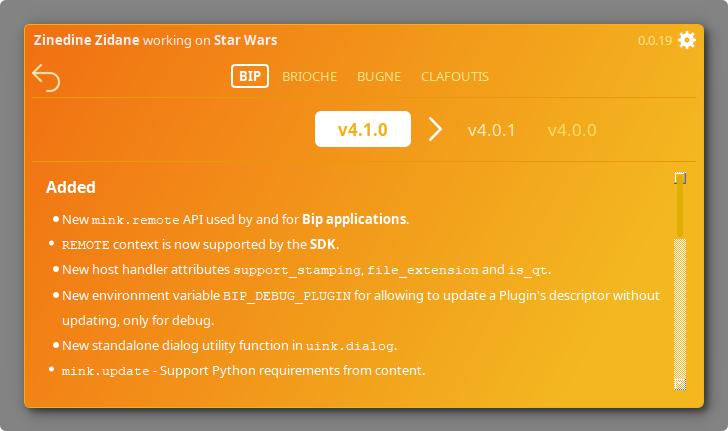
Tip
- You can always see the changelog view in Brioche by executing the command
changelog. - On every Bip app, you can show the changelog by clicking on the version number, in the top-right corner of the window.
Conclusion
You now know the essentials for working with Bip! Here is an ultimate reminder:
Do:
- Start Brioche only one time.
- Launch your creative program from Brioche by typing its name.
- Show Brioche by calling Ctrl+`.
- Save your work with Kouglof.
- Close your creative program while updating Bip.
Don't:
- If your creative program is pipelined, do not ever launch it from Windows.
- Do not your work manually, Bip won't find it because it has not been registered to the database.
- Do not work offline, your Bip client needs to connect to its server.
Hopefully Bip will help you, as an artist, focusing on what matters to you: create. The rest, the boring stuff, we bake it!